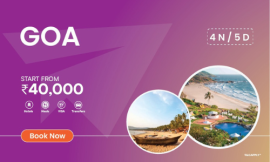Goodbye Slow Wi-Fi: Fast Setup for Your Netgear Nighthawk Extender and Router
Slow Wi-Fi can be pretty frustrating, especially at this time and date when unreliability means so much in the fast-paced digital world. You may have to stream movies, attend virtual meetings, or engage in online gaming: slow internet can be the worst thing for you. If you want to ensure that your home network is much faster and has an extended range, then Netgear’s Nighthawk series is your boon. Read and follow this guide on how to install your Netgear Nighthawk Wi-Fi Extender setup and your Netgear Nighthawk Wi-Fi Router easily and quickly, so you’ll be enjoying seamless connectivity in no time.
Why choose Netgear Nighthawk for your Network?
Netgear Nighthawk devices have the capability of delivering best-in-class performance, cutting-edge features, and strong range. They help get rid of dead zones, increase the signal strength, and provide ultra-fast internet speed within your home or office.
Key Features of the Netgear Nighthawk Series
- High-Speed Internet: It offers high internet speed for uninterrupted streaming, gaming, and browsing.
- Wide Coverage: It extends Wi-Fi coverage to corner every area in your space.
- Easy-to-use Setup: It offers a quick, easy, and painless process of setting up.
- Extremely Advanced Security: It comes with built-in protections such as firewalls and parental controls.
Prepare for Your Netgear Nighthawk Installation
Before you even begin with the installation, ensure that you have the following:
- Working Internet Connection.
- Netgear Nighthawk Wi-Fi router and/or extender.
- Compatible device such as smartphone, tablet or computer.
- Nighthawk App – For iOS and Android.
Installation Guide for the Netgear Nighthawk Wi-Fi Router
Setting up a Netgear Nighthawk Wi-Fi Router Setup a Netgear Nighthawk Wi-Fi Router is easier than you’d ever imagine. Here’s how you can do it:
- Unbox and Connect
- Open your router box, find the power adapter and Ethernet cable it came with, and connect them to each other.
- Plug in the router and turn it on. Wait for the LED lights to stabilize.
- Connect your router to the modem with the Ethernet cable.
- Logging into the Nighthawk App
- For iOS or Android smartphone/tablet, download the Nighthawk app from your respective’s marketplace.
- Open the app and the stage will guide you to connect your device with the router.
- Connect Your Netgear Network
- Connect a different Wi-Fi network name (SSID) and password
- Make security preferences such as WPA3 encryption for increased security
- Test the Connection
- You have completed the installation process and now it is time to test it by surfing the internet or streaming videos.
How to Set Up the Netgear Nighthawk Wi-Fi Extender Step by Step
If you have dead zones for Wi-Fi, a Netgear Nighthawk Wi-Fi Extender Setup will strengthen the area and eliminate those pesky dead zones of weak connectivity.
- Place the Extender
- Put your extender halfway in between your router and the dead zone.
- Make sure it is in range to the router for your initial setup.
- Turn the Device On
- Plug the extender into an outlet and turn it on.
- Wait for the power LED to turn on and be solid.
- Connect Using WPS (Wi-Fi Protected Setup)
- Press the WPS button on your router
- Within two minutes, find the WPS button on your extender and press it too
- The LED light on your extender turns bright green, that means it has connected successfully
- Manual Setup Option
If in case, the WPS feature is not accessible for you, you can follow the next steps to manually set up:
- Using your device, open the connection settings and connect to the extender’s default SSID example: Netgear_EXT.
- Open a browser and go to www.mywifiext.net.
- Now, follow the on-screen instructions to connect the extender to your router.
- Optimize Position
- After setting it up, you can put the extender in an optimal position so that it covers all areas while maintaining a stable connection with the router.
Troubleshooting Common Setup Issues
Although Netgear has designed the devices in a very intuitive manner, occasionally minor bugs might come into the limelight. Here’s how you can troubleshoot common issues arising in the Netgear Nighthawk Wi-Fi Router Setup and Netgear Nighthawk Wi-Fi Extender Setup:
- Can’t Access the Setup Page
- Your device needs to be connected to the router or extender’s network.
- You could try clearing out the browser cache or try using a different browser.
- WPS Connection Failed
- Make sure that WPS is enabled in your router.
- Restart the router and extender and try again
- Slow Speed After Setup
- Check via the Nighthawk app for firmware updates
- Optimize your extender placement to ensure smooth performance
Tips for Maximizing Performance
To ensure your Netgear Nighthawk devices work efficiently If you use Netgear Nighthawk, it should work well for you by following these tips:
- Upgrade Firmware Regularly
Keep the firmware for the router and extender up-to-date to enjoy new functionalities and security patches.
- Choose the Best Channels
Choose less-congested channels in your Wi-Fi settings to minimize interference.
- Enable Quality of Service
Allocate bandwidth to devices which are mission-critical-like gaming consoles or work laptops.
- Reboot your devices periodically
Reboot your router and extender from time to time to refresh the connection and keep it at its best speed.
Conclusion
Welcome to fast internet with no more slow connections and weak signals with your Netgear Nighthawk Wi-Fi Router Setup and the Netgear Nighthawk Wi-Fi Extender Setup. These are devices designed to provide strong, high-speed Wi-Fi for multiple devices in any room and help you always connect without interruptions across your home or office.
Within a few simple steps that you see explained below, you’ll be assured of a clutter-free installation and a network that caters to all your digital needs. Lag and buffering in many places is so forgotten!