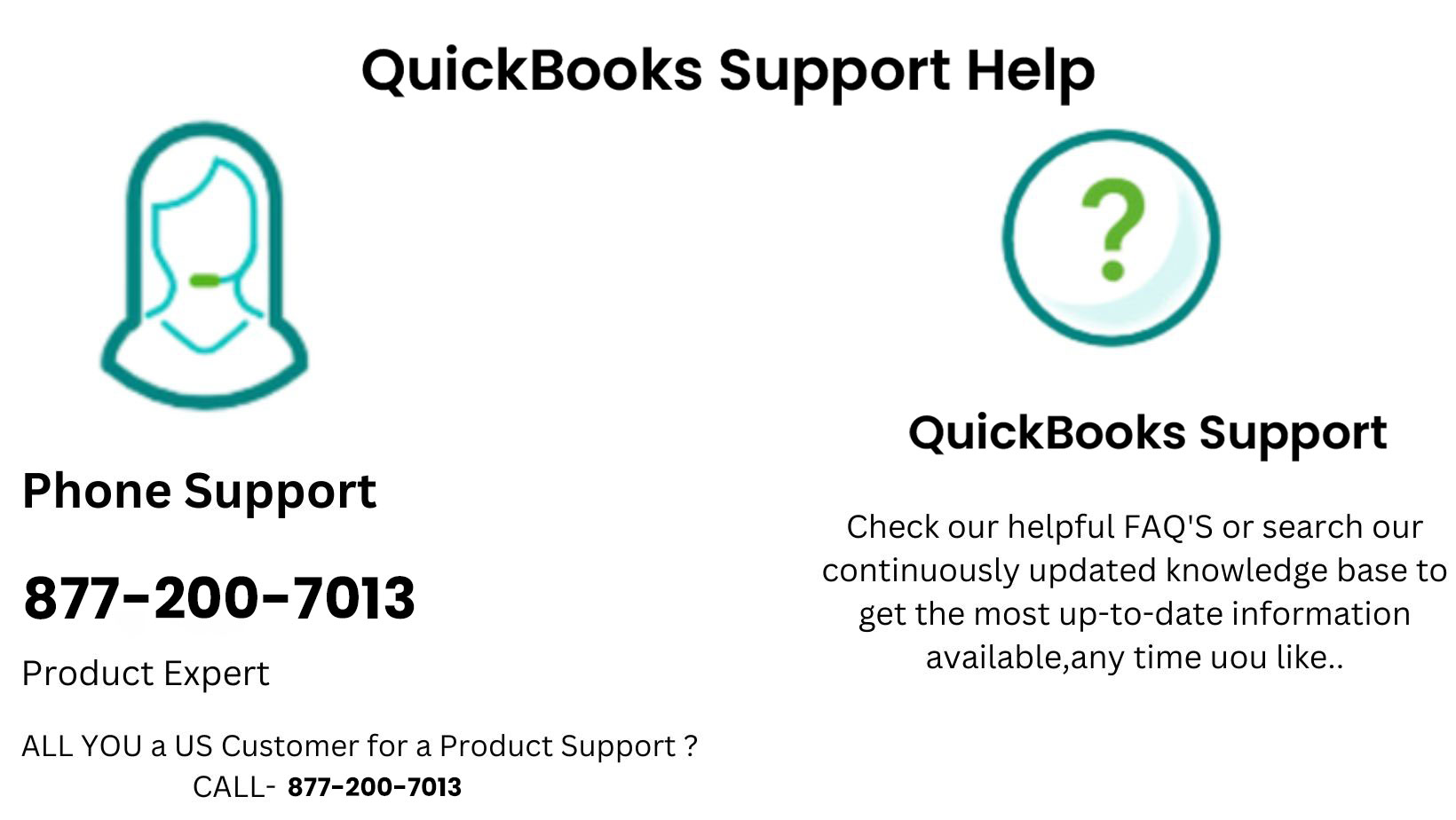Call 1-877-200-7013 If your are Facing This common issue typically occurs when users on a network can’t access the same company file at the same time. Fortunately, there are practical ways to troubleshoot and restore connectivity. Below are ten proven methods to get Multi-User Mode working again—and if you need immediate help, you can always call 1-877-200-7013 for expert support.
1. Make Sure Hosting Is Enabled on the Server Only
Multi-User Mode works only when hosting is turned on for the server and turned off for all workstations.
On the server computer, open QuickBooks and go to File > Utilities. Make sure it says “Stop Hosting Multi-User Access.” On all other workstations, it should say “Host Multi-User Access”—don’t click it.
2. Use QuickBooks Database Server Manager
The QuickBooks Database Server Manager allows network sharing of company files.
Download and open the QuickBooks Tool Hub, go to the Network Issues tab, and run QuickBooks Database Server Manager. After scanning your file location, restart your server to apply changes.
3. Configure Windows Firewall Settings
Improper firewall settings can block communication between systems.
Ensure that the necessary QuickBooks ports (e.g., 8019, 56728–56730 for 2024) are open on both server and workstations. Add exceptions for programs like QBDBMgrN.exe and QBW32.exe.
4. Check Network Connectivity
Basic network issues can cause Multi-User Mode to fail.
Make sure all computers are connected to the same network and can ping each other. You can use the command prompt with the ping command to verify connectivity.
5. Ensure QuickBooks Services Are Running
QuickBooks relies on specific background services to operate in Multi-User Mode.
Press Windows + R, type services.msc, and check that QuickBooksDBXX (where XX is your version) and QBCFMonitorService are both running. Restart them if necessary.
6. Rename the .ND and .TLG Files
Corrupted .ND or .TLG files can prevent Multi-User access.
Navigate to the folder with your company file, locate files with the same name ending in .ND and .TLG, and rename them by adding .old at the end. QuickBooks will recreate new ones when reopened.
7. Set Folder Permissions Correctly
All users must have full access to the folder containing the company file.
Right-click the folder, go to Properties > Security, and ensure that users or user groups have full control. This step is critical for read/write operations in Multi-User Mode.
8. Use the QuickBooks File Doctor Tool
File Doctor automatically detects and fixes common networking and company file issues.
Launch File Doctor from the QuickBooks Tool Hub, select your company file, and let it scan for connectivity problems. It’s one of the easiest ways to fix errors without manual steps.
9. Restart All Computers and the Server
A full restart of all systems can refresh network settings and QuickBooks services.
After implementing changes, restart the server and all connected workstations. This simple step often resolves issues lingering from software or service updates.
10. Call QuickBooks Multi-User Support at 1-877-200-7013
If Multi-User Mode still doesn’t work, your best option is to speak with a QuickBooks expert.
Call 1-877-200-7013 for immediate support. Certified technicians can remotely diagnose complex networking issues, adjust advanced settings, and get your system running smoothly again.
Final Thoughts
QuickBooks Multi-User Mode not working can bring operations to a halt, but these ten steps can quickly get you back on track.
From configuring firewalls to restarting essential services, these methods address the most common causes of the problem. If you’re still stuck, don’t hesitate to call 1-877-200-7013 for fast, professional help.