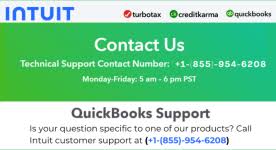QuickBooks Error 1603 is another common issue that QuickBooks users may face, especially when installing, updating, or repairing the software. This error is typically associated with problems in the installation process and can often lead to frustration if not properly addressed. QuickBooks Error 1603 is usually triggered by incomplete or corrupt installation files, issues with Microsoft .NET Framework or Windows components, or conflicts with other software on the computer. Fortunately, there are several effective ways to resolve this error.
In this guide, we will explore the causes of QuickBooks Error 1603, as well as the steps you can take to fix it. If you find that the issue persists after trying the recommended troubleshooting steps, you can contact QuickBooks support at 1-855-954-Ϭ₂08 for expert assistance.
What Causes QuickBooks Error 1603?
QuickBooks Error 1603 typically occurs when there are issues during the installation, update, or repair of QuickBooks software. Here are some of the primary causes of Error 1603:
- Incomplete Installation or Update: If QuickBooks installation files are incomplete or corrupt, it can lead to Error 1603 during the installation process. This can happen if the installation was interrupted, or if some installation files failed to download correctly.
- Microsoft .NET Framework Issues: QuickBooks relies heavily on the Microsoft .NET Framework for proper functionality. If the .NET Framework is not installed properly or is outdated, it can cause QuickBooks Error 1603 to appear during the installation or update process.
- Windows System File Issues: QuickBooks requires various Windows system components and files to function correctly. If there is a problem with the system files (such as corruption or missing files), it can lead to installation failures and trigger Error 1603.
- Antivirus or Firewall Interference: Security software such as antivirus programs and firewalls can interfere with the installation or update of QuickBooks. These programs may block QuickBooks from accessing the necessary files, resulting in Error 1603.
- Conflict with Other Software: If other software programs running on your computer conflict with QuickBooks during installation or update, it can trigger Error 1603. This is common when multiple applications try to access system resources simultaneously, leading to errors.
How to Fix QuickBooks Error 1603?
There are several troubleshooting methods to fix QuickBooks Error 1603. Let’s walk through the most common solutions:
1. Use the QuickBooks Install Diagnostic Tool
The QuickBooks Install Diagnostic Tool is a free utility designed to fix installation issues automatically. It can help resolve QuickBooks Error 1603 by addressing problems related to installation files and system configuration.
Here’s how to use the tool:
- Download the QuickBooks Install Diagnostic Tool from the official QuickBooks website.
- Close any open applications and run the tool.
- The tool will scan your system for installation issues and automatically fix them.
- After the tool has finished running, restart your computer and try reinstalling or updating QuickBooks.
This tool can fix a variety of installation-related issues, including Error 1603.
2. Repair the Microsoft .NET Framework
Since QuickBooks relies on the Microsoft .NET Framework, an issue with this framework can often lead to Error 1603. To resolve this, you can repair or reinstall the .NET Framework on your computer.
Here’s how to repair the .NET Framework:
- Open the Control Panel and select “Programs and Features.”
- Scroll through the list of installed programs and look for Microsoft .NET Framework.
- If it’s listed, right-click on it and select “Repair” or “Change.”
- Follow the prompts to repair the installation.
Alternatively, you can download the latest version of the .NET Framework from the official Microsoft website and reinstall it.
After repairing or reinstalling the .NET Framework, restart your computer and check if Error 1603 is resolved.
3. Perform a Clean Installation of QuickBooks
Sometimes, a clean installation is required to fix persistent issues with QuickBooks. This method ensures that all old or corrupt installation files are removed before reinstalling the software.
Follow these steps to perform a clean installation:
- Uninstall QuickBooks: Go to the Control Panel, click on “Programs and Features,” locate QuickBooks, and select “Uninstall.”
- Clean the system: After uninstalling QuickBooks, run the QuickBooks Clean Install Tool to remove any leftover files that might cause conflicts.
- Restart your computer: After the system cleanup, restart your computer.
- Reinstall QuickBooks: Download the latest version of QuickBooks from the official website and reinstall it on your system.
A clean installation will remove any lingering issues and help ensure that QuickBooks installs correctly without triggering Error 1603.
4. Check for Windows Updates
Outdated Windows components can sometimes cause QuickBooks Error 1603. To fix this, check for and install any available Windows updates:
- Open the Settings menu on your computer.
- Select Update & Security and click on Windows Update.
- Click on Check for Updates and install any available updates.
- Restart your computer once the updates have been installed.
Ensuring that your Windows operating system is up-to-date can help resolve compatibility issues that might be causing Error 1603.
5. Temporarily Disable Antivirus and Firewall
Security software like antivirus programs and firewalls can sometimes block QuickBooks from accessing certain files during installation or updates, leading to Error 1603. Try temporarily disabling these programs and then attempt the installation again.
Here’s how to disable your antivirus and firewall temporarily:
- Open your antivirus software and look for the option to turn off or disable protection.
- Similarly, go to your firewall settings and disable the firewall temporarily.
- Once the antivirus and firewall are disabled, try installing or updating QuickBooks again.
- Remember to re-enable your antivirus and firewall after completing the installation.
This step will help determine whether the error is being caused by interference from your security software.
6. Perform a System File Check (SFC)
Corrupted or missing Windows system files can also lead to Error 1603. Running the System File Checker (SFC) tool can help repair these files.
Here’s how to run the SFC tool:
- Open the Start menu and type “Command Prompt.”
- Right-click on Command Prompt and select Run as Administrator.
- In the command prompt window, type the following command: sfc /scannow and press Enter.
- The tool will scan your system for corrupted files and attempt to repair them.
- After the process is complete, restart your computer.
Running this tool can fix any underlying issues with system files that may be contributing to QuickBooks Error 1603.
When to Contact QuickBooks Support
If you’ve tried all of the above troubleshooting methods and QuickBooks Error 1603 still persists, it’s time to contact QuickBooks support. The QuickBooks support team can provide advanced solutions and guide you through the necessary steps to resolve the issue.
To contact QuickBooks support, simply dial 1-855-954-Ϭ₂08. Their professional team can assist you with additional troubleshooting steps tailored to your specific situation.
Conclusion
QuickBooks Error 1603 is a frustrating issue, but it can be resolved using a variety of methods. Whether you’re using the QuickBooks Install Diagnostic Tool, repairing your .NET Framework, performing a clean installation, or addressing Windows system file issues, you have multiple options to fix this error. If you’re unable to resolve the issue on your own, don’t hesitate to contact QuickBooks support at 1-855-954-Ϭ₂08 for further assistance.
By following the outlined steps, you can get QuickBooks back up and running, ensuring smooth and uninterrupted financial management for your business.