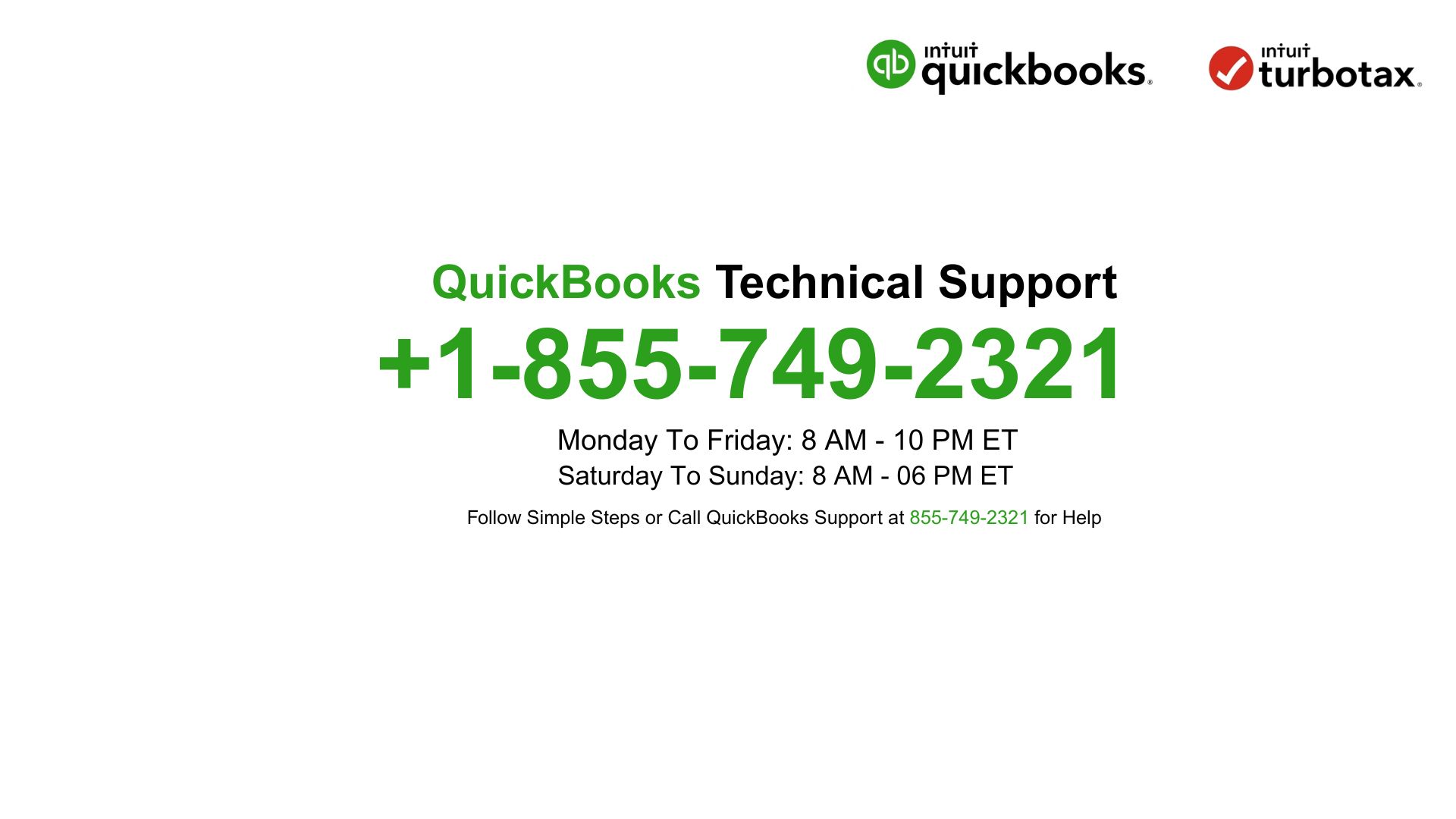Need help? Call 855-749-2321 for expert QuickBooks support.
QuickBooks is a powerful accounting tool used by millions of businesses, but like any software, it can sometimes throw error messages that leave users frustrated. One common issue many users encounter is QuickBooks Error 5502.
If you’ve received this error, don’t panic—we’re here to break down what it means, why it happens, and how you can fix it quickly and safely.
What Is QuickBooks Error 5502?
QuickBooks Error 5502 typically appears when you try to open or sync a company file with the QuickBooks database server or online services. The full error message might read:
“QuickBooks data has been uploaded, but failed to connect via the server.”
This error usually indicates a failure in syncing your company file with Intuit services, such as online backup or QuickBooks Online.
Common Causes of Error 5502
Several factors can lead to this issue, including:
-
Corrupted or damaged company files
-
Incomplete or failed data synchronization
-
Issues with the QuickBooks database server
-
Improper installation of QuickBooks
-
Third-party applications interfering with QuickBooks sync (e.g., antivirus or firewall)
How to Fix QuickBooks Error 5502
Here are several methods you can try to resolve the error:
1. Rename the .ND and .TLG Files
These are configuration files that help QuickBooks access the company file over a network. Renaming them can often resolve access or sync issues.
Steps:
-
Go to the folder where your company file is stored.
-
Find the files with the same name as your company file but with .ND and .TLG extensions.
-
Example:
YourCompanyFile.qbw.ndandYourCompanyFile.qbw.tlg
-
-
Right-click each file and choose Rename.
-
Add
.oldto the end of each filename.-
Example:
YourCompanyFile.qbw.nd.old
-
-
Reopen QuickBooks and try accessing the file again.
2. Move the Company File to a Different Folder
Sometimes, the folder location may cause issues due to permission or path problems.
Steps:
-
Create a new folder on your desktop.
-
Copy your company file (
.QBW) into the new folder. -
Open QuickBooks and browse to this new location to open the file.
3. Update QuickBooks to the Latest Release
Outdated versions can lead to bugs and errors. Make sure you’re using the latest version of QuickBooks Desktop.
To update:
-
Open QuickBooks.
-
Go to Help > Update QuickBooks Desktop.
-
Click Update Now, then select Get Updates.
-
Restart QuickBooks once the update is complete.
4. Use QuickBooks File Doctor
QuickBooks File Doctor is a free tool from Intuit that can diagnose and repair many file-related issues.
Steps:
-
Download the QuickBooks Tool Hub from the Intuit website.
-
Open the Tool Hub and select Company File Issues.
-
Click Run QuickBooks File Doctor.
-
Choose your company file and allow the tool to scan and repair it.
5. Contact QuickBooks Support
If the error persists after trying the above methods, it might be time to get help from a professional.
📞 Call 855-749-2321 to speak with a QuickBooks expert who can guide you through more advanced troubleshooting or perform a deeper file repair.
Preventing QuickBooks Error 5502 in the Future
-
Always keep QuickBooks updated.
-
Regularly back up your company files.
-
Limit third-party apps that interfere with QuickBooks.
-
Use antivirus/firewall programs that are compatible with QuickBooks.
Final Thoughts
QuickBooks Error 5502 can interrupt your workflow, but it’s usually fixable with the right steps. From renaming configuration files to using QuickBooks File Doctor, you have several tools at your disposal. And if you’re still stuck, our team is just a call away.
📞 Need help right now? Call 855-749-2321 for fast, professional QuickBooks support.