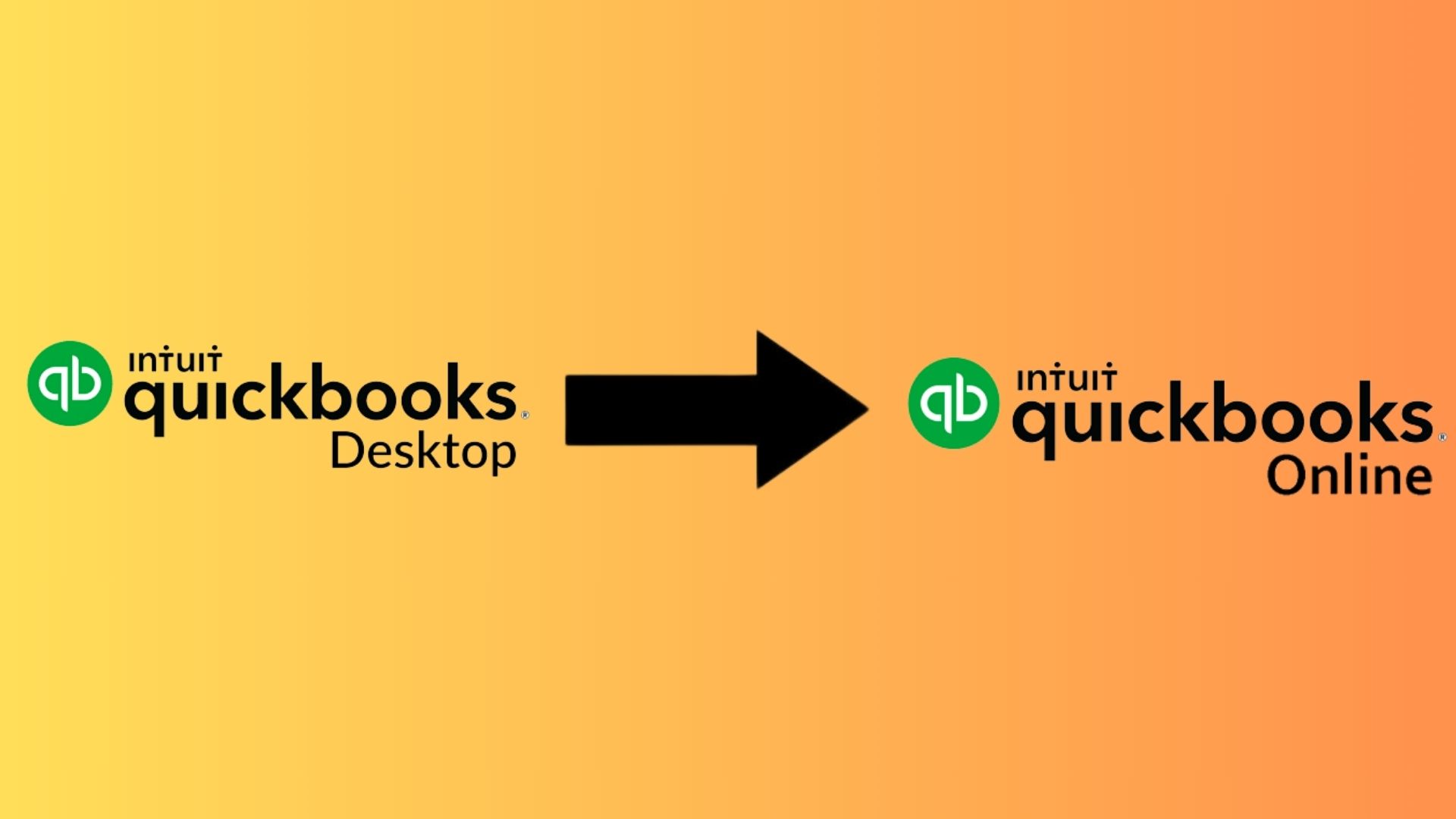In today’s fast-paced business world, cloud-based solutions are becoming essential for flexibility, efficiency, and collaboration. If you’re still using QuickBooks Desktop, now might be the perfect time to consider making the switch. Moving from QuickBooks Desktop to Online isn’t just about upgrading — it’s about unlocking the potential to manage your finances anytime, anywhere.
In this blog, we’ll walk you through everything you need to know to convert QuickBooks Desktop to QuickBooks Online, including benefits, how the migration process works, and key things to watch out for.
Why Switch from QuickBooks Desktop to QuickBooks Online?
Here are a few compelling reasons why businesses are making the transition:
-
Access Anywhere, Anytime: QuickBooks Online (QBO) runs in the cloud, meaning you can access your data from any device with internet access.
-
Automatic Backups: Your data is automatically saved and backed up with bank-level security.
-
Real-Time Collaboration: Accountants and team members can work on the same file at the same time, eliminating version conflicts.
-
Simplified Updates: No more installing software updates — QuickBooks Online is always up to date.
-
App Integrations: QBO integrates easily with hundreds of third-party apps to streamline workflows.
How to Convert QuickBooks Desktop to QuickBooks Online
Switching from QuickBooks Desktop to Online is easier than you might think. Here’s a step-by-step overview of the process:
1. Prepare Your Data
-
Reconcile all accounts.
-
Back up your company file in QuickBooks Desktop.
-
Update QuickBooks Desktop to the latest version.
2. Sign Up for QuickBooks Online
-
Choose the QuickBooks Online plan that fits your business needs.
3. Start the Migration
-
Open your company file in QuickBooks Desktop.
-
Go to Company > Export Company File to QuickBooks Online.
-
Follow the prompts to sign into your QBO account and choose what data to migrate.
4. Review Your Data
-
Once the transfer is complete, compare reports (like Profit & Loss and Balance Sheet) in both versions to ensure everything matches.
5. Customize and Set Up
-
Reconnect bank accounts, reauthorize payroll (if applicable), and set up recurring transactions or workflows in QBO.
Things to Keep in Mind Before You Migrate
-
Not all data converts (e.g., audit trail, fixed assets, custom reports). Be sure to review what transfers and what doesn’t.
-
Inventory tracking works differently in QBO. Consider this if you manage a product-based business.
-
Time tracking and payroll features may need to be reconfigured after migration.
Need Help Moving from QuickBooks Desktop to Online?
Migrating your financial data can be stressful, especially if you’re unsure what to expect. That’s why we’re here to help! Our expert team specializes in smooth and secure QuickBooks migrations. We’ll ensure your data transitions correctly and your business doesn’t miss a beat.
📞 Call us today at 855-389-9729 to schedule a free consultation and get expert assistance with your QuickBooks Desktop to Online migration.
Final Thoughts
Switching from QuickBooks Desktop to Online can feel like a big move, but it opens the door to greater flexibility, better collaboration, and a smarter way to manage your finances. Whether you’re a small business owner or a growing enterprise, the benefits of QuickBooks Online are well worth the upgrade.
Have questions or need a custom migration plan? Call us now at 855-389-9729 — we’re here to help!