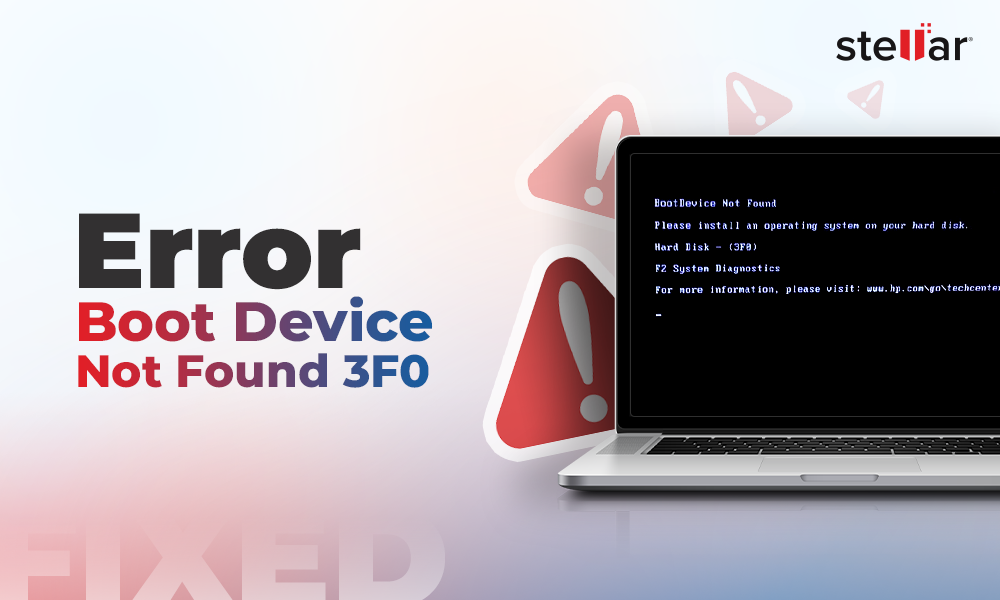Summary: This blog lists down possible issues due to which the “boot device not found” or “hard disk 3F0” error can occur on your system. Also, we list down some simple steps to fix the error.
In some cases, the hard disk 3F0 error may ask you to install a new operating system on your machine. Before you decide to reinstall a new OS, you can explore some alternatives listed in this blog. Installing a new OS on your PC should be your last resort.
Causes of the Hard Disk 3F0 Error and Its Variations
Consider the following complaint registered by a concerned user:
The boot device not found or hard disk 3F0 error indicates that your system is not able to find a boot device. The error may occur due to various reasons, such as incorrect BIOS boot sequence, improperly plugged in hard drive, corrupt hard disk partition, etc. When this happens, you will see one of the following error messages on your screen:
- No boot device – insert boot disk and press any key.
- Boot Device Not Found. Please install an operating system on your hard disk.
- No Boot Device Found. Press any key to reboot the machine.
- No boot device is available.
The error messages might be slightly different when you have a hard disk 3F0 error. To know more about what a 3F0 error is, carry on reading.
What Does the Hard Disk 3F0 Error Signify?
The error message Hard Disk 3F0 indicates that the computer’s BIOS or UEFI cannot find a bootable device to load the operating system. It suggests a failure in locating the storage device containing the necessary system files, which can stem from various causes such as hardware malfunctions or misconfigured settings. Resolving this issue typically involves troubleshooting the storage device, BIOS/UEFI settings, or repairing the boot configuration.
Why Does Boot Device Not Found 3F0 Error Occur?
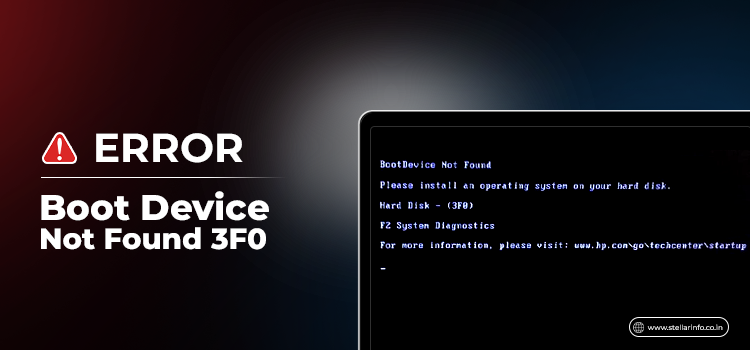
Error messages such as “HP Boot Device Not Found,” “No Bootable Devices Found,” or “No Boot Device Found Dell” are displayed when the operating system is unable to find the boot sector of the hard drive or the bootable hard disk. Here are the possible reasons for this error:
- Wrong boot order in BIOS
- Hard disk connection problem
- Outdated or misconfigured BIOS
- Corrupt bootable disk
- Damaged system files or boot files
- Corrupt MBR/boot sector in BIOS
Having discussed the reasons behind the occurrence of the “Boot Device Not Found 3F0” error, we will now delve into the methods to resolve this issue.
Methods to Fix Boot Device Not Found 3F0 Error
Follow the methods given below sequentially to fix the boot device not found 3F0 error.
Method 1: Change the Boot Order
Ensure that the hard drive you boot from is in fact bootable. If it’s unbootable, an error message like the following will be displayed: “Boot Device Not Found. Please install an operating system to your hard disk.” In this situation, you can change the boot order in BIOS and let it boot from the bootable device. To do so, follow the steps given below:
- Restart the computer and then repeatedly press the F10 key to enter the BIOS setup menu.
- After opening BIOS, go to the boot settings.
- Notebook Computers: Select Storage > Boot Options.
- Desktop computers: Select System Configuration > Boot Options.
- Proceed with the on-screen instructions to change the boot order.
Method 2: Perform Hard Reset
When you reset the device, it forces the system to clear and reestablish the software connections between the BIOS and the hardware. To perform a hard reset, follow the steps listed below:
- Turn off the computer and remove it from any port replicator or docking station.
- Disconnect all external devices from your computer and unplug the AC adapter. Remove the battery as well.
- Press and hold the Power button for about 15 seconds.
- Then, insert the battery and plug the AC adapter back into the computer.
Note: Don’t connect any of the peripheral devices, such as USB storage devices, external displays, printers, etc.
- Now, turn on the computer. When the start menu opens, use arrow keys to select Start Windows Normally; press Enter .
Method 3: Restore BIOS to Default Settings
It may be the case that your system is configured to boot from an unbootable disk. In such a scenario, resetting your BIOS will restore it to the last saved configuration. To do so, follow these steps:
- Turn off the computer.
- Wait for at least 5 seconds and then restart the computer. Repeatedly press the F10 key to enter the BIOS setup menu.
- On the BIOS setup screen, press F9 to select and load the BIOS Setup Default settings.
- Press F10 to Save and Exit.
- Select Yes , then press Enter when asked to Save Changes.
- Finally, follow the prompt to restart the computer.
If the computer restarts normally, it means that the issue is fixed. If it still displays the “boot device not found” error message, proceed to the next method.
Method 4: Fix and Rebuild Damaged MBR
If the MBR is damaged or has some other issue, you may encounter the ”Boot device not found 3F0 error.” You can fix it by following the steps below:
- Press F8 while booting and check if you can get to Windows Recovery. Once there, go to Advanced -> Command Prompt. If you are unable to do so, you’ll need a bootable ISO.
- In the Command Prompt Window, enter the following commands:
- bootrec /RebuildBcd
- bootrec /fixMbr
- bootrec /fixboot
- Now reboot and check for the error status.
If the above steps didn’t fix the hard disk 3f0 error, you need to perform one more step.
- Go back to the Command Prompt and type bootsect /nt60 SYS .
- If this command doesn’t work, try bootsect /nt60 ALL . If the hard disk 3F0 error reappears, move on to the next method.
Method 5: Reconnect Your Hard Drive
Reconnecting the hard drive may also help you fix Boot Device Not Found 3F0 error. Follow the steps given below:
- Turn off the computer.
- Remove the power cable and battery.
- Disconnect your hard drive and then connect it back.
- Reassemble your computer and turn it on to see if the error persists.
Method 6: Reinstall the Windows/OS in PC
If none of the above methods work, you will have to reinstall Windows on the PC. In order to reinstall Windows on your machine, you can refer to the standard process of installing OS.
Note: Make sure that you run Windows update to update all software, firmware, and drivers after reinstalling the Windows.
Given above were generic solutions that will work on all systems, irrespective of the brand. Now, let’s take a look at how the hard disk 3F0 error manifests in different brands and their customized solutions.
Similar Issues Across Different Systems
The hard disk 3F0 error is common to all systems. However, the error message might vary depending on the brand. For example, Dell users often see “No Bootable Device Found Dell” on the screen when the system cannot locate a bootable device. On the other hand, HP users might see messages like “No Hard Drive Installed HP” or “Boot Device Not Found HP Laptop,” indicating that the operating system cannot be loaded because the hard drive isn’t detected.
In cases where the system cannot find any bootable devices, it’s essential to troubleshoot the issue by checking the BIOS settings, ensuring the hard drive is properly connected, and updating the system firmware. Additionally, the “Operating System Not Found” error might require you to restore or reinstall the OS to resolve the problem.
For Dell users encountering the ”No Bootable Devices Found” error, the solution may involve a few Dell-specific troubleshooting steps. Here’s how you can address this issue effectively on your Dell system.
Addressing Dell SupportAssist – No Bootable Devices Found
If you’re encountering boot issues on systems other than HP, such as Dell, the approach might differ slightly. For instance, Dell systems might display the message “Dell SupportAssist No Bootable Devices Found,” indicating a failure in detecting any bootable device. To address this:
- Check BIOS Settings: Ensure that the boot order is correct and prioritize the proper boot device.
- Reconnect the Hard Drive: Securely reconnect the hard drive after powering off the system.
- Update BIOS and Drivers: Utilize Dell SupportAssist to keep BIOS and drivers updated.
- Run Diagnostics: Use Dell SupportAssist to run diagnostic tests on the hard drive.
- Seek Professional Help: If issues persist, contact a professional data recovery service to avoid data loss.
By understanding and addressing these errors across different brands, you can ensure a more comprehensive approach to troubleshooting and resolving boot device issues.
If you have tried all troubleshooting methods and the issue still persists, it’s time to seek professional help. Here’s why contacting a reliable data recovery service provider is crucial.
Contact Data Recovery Service Provider
If you’re still stuck with the Boot Device Not Found 3F0 error, it is possible that your hard drive is damaged. Using hit-and-trial methods in such a situation can cause further damage. Hence, to keep your data secure, it’s imperative to choose the best professional data recovery service provider. Look for companies with a proven track record and reputation for excellence in data recovery. Opt for a service provider that can boast impressive data recovery success rates (close to 100%). Additionally, ensure that the chosen provider operates in Class 100 clean room labs. These labs maintain a controlled environment free from dust and other contaminants, safeguarding your data during the recovery process. Safety protocols should also be a priority, with the service provider employing stringent measures to protect your sensitive information throughout the recovery process. By selecting a reputable and reliable data recovery service provider, you can be rest assured that your valuable data is in capable hands.
Summing Up
There are various reasons that result in the Hard Disk 3F0 error. The methods discussed above provide potential solutions. In cases ofphysical damage to the hard drive, seeking help from a professional HDD data recovery service provider is essential for recovering lost data and safeguarding extant data. Stellar Data Recovery is the industry leader with a pan-India presence, including data recovery labs in all major cities of India. (Find Data Recovery Center near you.)
FAQs
1. What is BIOS?
BIOS (Basic Input/Output System) is the firmware embedded in a computer’s motherboard. It facilitates hardware initialization and allows communication between the operating system and hardware components during the boot process. It stores essential settings for system configuration and startup.
2. What is Disk Error 3F0 on HP Laptop?
The Hard Disk Error 3F0 on an HP laptop indicates that the system cannot find a bootable device, often due to issues such as misconfigured BIOS settings or hardware failures in the hard drive. Troubleshooting involves adjusting BIOS settings and checking hardware connections.
3. What causes 3F0 error?
The 3F0 error may arise from an incorrect BIOS boot sequence, hardware problems like loose connections or a faulty hard drive, or corrupted bootable disks or system files. Resolving it often involves adjusting BIOS settings, checking hardware connections, and repairing or reinstalling the operating system.
4. How do I select the boot drive in BIOS on an HP laptop?
To select the boot drive in BIOS on an HP laptop, restart the system and press the designated key (often F9 or F12) to access the boot menu. Then, choose the desired boot device from the list displayed.
5. How do I fix the error 3F0?
To fix the 3F0 error, adjust BIOS boot order settings to prioritize the correct boot device and ensure proper connection of the hard drive. If the issue persists, consider troubleshooting hardware problems or seeking the help of a professional data recovery service.
6. How can I prevent the occurrence of the 3F0 error in the future?
To prevent the 3F0 error, regularly update BIOS firmware and drivers, maintain proper hardware connections, and implement data backups to mitigate potential data loss in case of hardware failure. Additionally, periodically check system health indicators and address any warning signs promptly to avoid future issues.
Source: https://www.stellarinfo.co.in/blog/how-to-fix-boot-device-not-found-3f0-error/