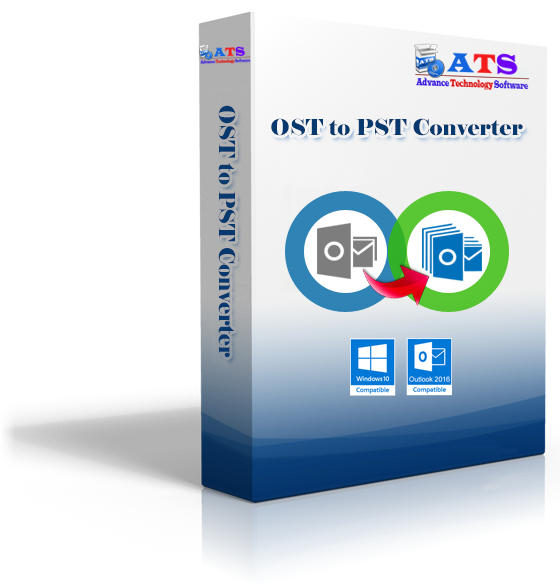The local cache that Microsoft Outlook creates to enable offline access to contacts, calendar events, emails, and other mailbox data is called an Offline Storage Table (OST) file. To recover data from an inaccessible OST file, migrate data to another Outlook profile, or troubleshoot corrupted profiles, you might need to convert an OST file to a PST (Personal Storage Table) file format. We’ll go over useful techniques for converting an OST file to PST format below.
Why Convert offline OST file to PST Outlook
Several situations might prompt the need to convert an OST file to PST:
Data Migration: Moving data to another Outlook account or computer.
Data Backup: Creating a backup of important emails and contacts.
Corruption Recovery: Recovering data from corrupted or inaccessible OST files.
Exchange Server Downtime: Accessing mailbox data when the Exchange Server is down or unavailable.
What’s best Methods to Convert OST to PST
An OST file can be converted to a PST in a number of ways. We’ll look at both the software solutions that make the conversion easier and the manual techniques that are available in Microsoft Outlook.
Method 1: Export OST to PST Using Outlook’s Export Feature
OST to PST export Making Use of Outlook’s Export Function You can convert the OST file using the built-in export feature if you have access to the Outlook profile linked to it.
- Use the linked OST profile to launch Microsoft Outlook.
- Select Import/Export under File > Open & Export.
- Click Next after selecting Export to a file in the Import and Export Wizard.
- Click Next after selecting Outlook Data File (.pst). Click Next after selecting the folder or email account you want to export (typically the top-level mailbox).
- Click Finish after choosing a location to save the newly created PST file.
- Setting a password for the PST file is optional.
- Otherwise, click OK to finish exporting.
You will need to try alternative methods if the Outlook profile associated with the OST file is not accessible, as this method requires an active connection to the profile.
Method 2: Archive Mailbox Data to a PST File
You can save mailbox contents to a PST file using Outlook’s Archive feature. By archiving older items, this method is especially useful for controlling mailbox size.
- Open Microsoft Outlook.
- Go to File > Options > Advanced.
- Under the AutoArchive section, click AutoArchive Settings.
- Select Archive this folder and all subfolders, then choose a folder to archive.
- Choose a date to archive items older than, and specify a location to save the PST file.
- Click OK to begin the archive.
Although this approach is simple, it does not allow exporting contacts, tasks, or calendar entries.
Method 3: Convert OST to PST Using Third-Party Software
A third-party OST to PST converter tool can help with the conversion process if your OST file is not accessible or connected to a profile. All mailbox contents can be retrieved and exported to a PST file using these tools, which are made to work with orphaned OST files.
Common Tools for Converting OST to PST
ATS OST to PST Converter: renowned for its speedy conversion and easy-to-use interface. Along with other formats like EML, MSG, and HTML, it can convert OST to PST.
SysVita OST to PST Converter: This program has the ability to split the generated PST files and supports bulk conversion. It works with every version of Windows and Outlook.
InQuit OST to PST Converter: Converts to multiple formats and supports large and encrypted OST files.
Steps for Using a Converter Tool:
- Download and install the OST to PST converter tool.
- Launch the tool and locate the OST file you want to convert.
- Select the conversion option (PST format).
- Specify the destination folder to save the PST file.
- Click Convert to start the process.
These tools simplify the conversion process and can handle inaccessible OST files. Most provide free demo versions to allow a limited conversion before purchasing.
Method 4: Using Outlook’s IMAP Configuration
You can try setting up your Outlook account with IMAP if you can’t use the Export feature or don’t want to use third-party tools.
- Create a new Outlook account with IMAP configuration.
- Emails can be dropped into the IMAP account from the OST profile folders.
- Emails will be synchronized with the IMAP server by doing this.
- After syncing, use Method 1 to export the IMAP account data to a PST file.
In addition to being time-consuming, this method might not efficiently transfer non-email data (like contacts or calendar items).
Tips for Successful OST to PST Conversion
- Backup Your OST File: Always keep a backup of your OST file before attempting conversion.
- Choose the Right Tool: If using third-party software, verify that it is compatible with your Outlook and Windows versions.
- Check for Encryption: Some OST files are encrypted by default. Choose tools that can decrypt and convert such files if necessary.
- Split Large Files: For large mailboxes, split the PST file during export to prevent performance issues in Outlook.
Conclusion
It is possible to convert an OST file to a PST file manually or with the aid of third-party tools. Every technique has advantages and disadvantages, and the optimal strategy will rely on your particular requirements as well as the OST file’s accessibility. Although manual methods are dependable, they might not function if the OST file is inaccessible or orphaned. A professional OST to PST converter tool is frequently the best option in these situations for a thorough and speedy conversion.